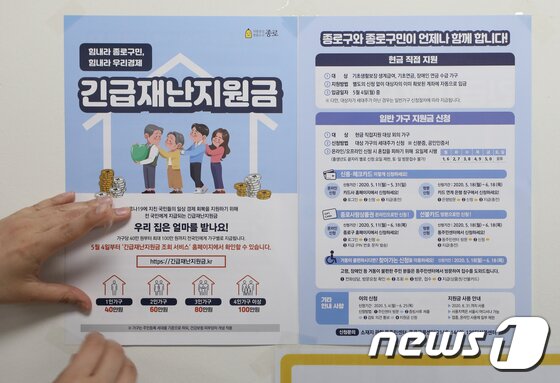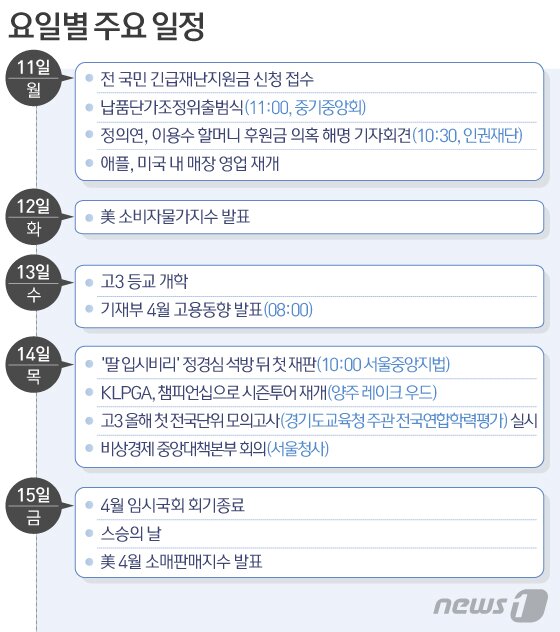[짜파구리 끓이는 법]
인트로 >>
1. 준비물은 농심 짜파게티 및 농심 너구리(미국판은 RtA) 입니다. 다른 제품은 아쉽게도 같은맛이 안납니다.
2. 짜2+너1 의 조합이 국룰입니다. 1+1 3+1 3+2 다 해봤는데 2+1이 국룰.
3. 여튼 짜2+너1의 조합이면 스프조절 없이도 베스트의 맛을 보여줍니다.
4. 문제는 짜2+너1은 2인분 기준이라 혼자 먹을땐 결국 짜1+너1으로 가야합니다.
5. 짜1+너1의 문제는 1.5인분이라는 것..사실은 큰 문제는 아니죠. 다만 더 큰 문제는 2+1보다 좀 더 짜다는 겁니다. 너구리 소스가 많다는 것.
6. 이걸 해결하는 벙법은 아래 순서에서 다시 다루겠습니다.
만들기 >>
1. 물은 라면 2인분 기준. 짜파게티와 너구리의 건더기 모두 넣어주시고 다시마도 넣습니다.
2. (중요) 너구리 소스를 반만 물에 풀어줍니다. 팔팔 끓입니다.
3. 면을 자세히 보시면 너구리가 짜파게티보다 조금 더 두껍습니다. 그래서 두 면을 동시에 넣으면 서로 융화가 잘 되지 않죠.
4. 그래서 물이 끓으면 너구리면을 먼저 넣어주시고 젓가락으로 힘차게 풀어줍니다. (중요) 풀어진 너구리면 속으로 짜파게티 면을 넣어줍니다. 두 면을 넣는 시간의 차이는 약 15~20초 입니다.
5. 2.에서 넣어준 소스가 잘 융화된 두종류의 면발에 은은히 스며듭니다.
6. 평소에 드시는 라면의 익힘 정도를 100이라 치면 약 80정도가 되었을 때 불을 끄고 냄비를 들어 물을 버려줍니다.
7. 평소 2~3숫가락 정도를 남기고 짜파게티 소스를 섞으신다면.. 그것보다 조금 더 많게 남겨주세요. 그래도 냄비 위에서 보았을 때 물이 보이면 안됩니다.
8. (중요) 다시마를 건져서 버려주세요. 소스가 다시마에 붙으면 loss가 생깁니다. 다시마를 드시는 분이라면 잠시 건지셨다가 소스섞은 후 다시 넣어 드세요.
9. 2.에서 넣고 남은 너구리소스 1/2과 짜파게티 소스 그리고 짜파게티 오일?을 다 넣습니다.
10. 가스불을 다시 켜시고 강불에서 소스와 면을 잘 섞어주시면서 (중요) 동시에 자작하게 남은 물을 말려?줍니다.
11. 적당하게 익었다고 판단되면 그릇에 옮겨 드시면 됩니다.